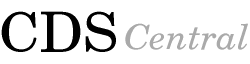How do I access web folders on CDS?
Submitted by: mpotter
Submitted on: March 8, 2004
Web Folders
Web folders using WebDAV are available on the CDS cluster. They can be read and written to using client software similar to FTP that is freely available online, and read from a Web browser.
Create a Web Folder
- To use web folders, you must first create a directory and set the permissions on it from CDS Central
- Start by clicking "Web Folders" in the left side of the page under Resources.
- Log in with your CDS username and login.
- Click the link "Create a web folder."
- Select a name for the folder and click "Create folder." Avoid using spaces in the name as this may cause the folder to not work properly.
- A message will come up indicating the folder has been created.
- Note the link as this will be used for accessing the files later.
- The link is of the form: https://www.cds.caltech.edu/dav/your_username/folder_name
Setting folder permissions
- From the webfolders page, click the link: "Add a user to a web folder."
- Click the directory name you want to create a password for. This user name will only work for this webfolder and won't access any other part of the system.
- Enter a new username, type in the password and confirm it.
- Click "add user."
Putting files into the web folder
Client Software
- Linux: Cadaver
- Windows: No special software needed.
- Mac: No special software is needed as of 10.4, but Goliath is freely available.
Adding files to the directory with Linux
- The Linux WebDAV client is available on the CDS Linux PCs. To access your new web folder type a command like: "cadaver https://www.cds.caltech.edu/dav/fred/fredsfiles"
- Enter the username and password you set on the directory
- Regular ftp-like commands can be used to work with files, and there are some added features like encryption and the ability to edit remote files from within cadaver. For a list type "?" or "help" and press enter.
Adding files to the directory with Windows XP
- WebDAV write access from Windows must be configured through the control panel. To do this, go to the Start button, Choose Settings and Control Panel.
- Double-click the "Network Connections" icon in the Control Panel.
- In the left panel of the new window click "My Network Places."
- Again in the left panel, click "Add a Network Place." The "Add a Network Place" wizard will come up. Click Next.
- Click "Choose Another Network Location" and click Next.
- In the box, add the location of the WebDAV folder you created earlier. Example: https://www.cds.caltech.edu/dav/fred/fredsfiles. Click Next.
- Enter the username and password you created for the folder, if any. If you don't want your password to be stored, uncheck the "Remember Password" box
- You will be asked for a name for this Network Place. Enter a name or take the default by clicking next. Click Finish
- To access the folder in the future, go into My Computer and click "My Network Places" in the left panel.
Adding files to the directory with Windows Vista
- Vista reportedly does not work with the XP instructions. Some users have had luck with 3rd party clients, but as of this time I'm not aware of any free WebDAV clients for Vista.
[Back to Top]